Graphical data digitized using Dagra can be quickly transferred to Microsoft Excel, or any spreadsheet, using the system clipboard. Simply:
- Copy the data from Dagra by selecting Copy Data… from the Edit menu.
- Paste the data into Excel by selecting Paste from the Home tab.
If the data all appears in a single column, follow the instructions in Converting Text to Columns below.
Walk Through
To copy data you’ve traced onto the clipboard, select Copy data... from Dagra’s Edit menu. Dagra will show the Export Data dialog box:

Select Copy data… from the Edit menu to copy digitized data to the clipboard.
Select the series you want to copy, the format and method to transfer Bezier curves. Excel will accept comma separated (CSV) or tab separated data. Usually Excel will automatically convert tab separated data into column data so tab separated is normally the best choice. The curve export option lets you choose how Dagra will convert the Bezier curves used to trace data into discrete points. Selecting Flattened curve will reduce the curve to line segments that most closely follow the data traced. Click OK to copy the data selected.
In Excel, select the destination for the pasted data. It is usually best to select a single cell. Data will be pasted below and to the right of this cell so make sure nothing important will be overwritten. Choose Paste from Excel’s Edit menu. The digitized data will appear in the cell you selected:
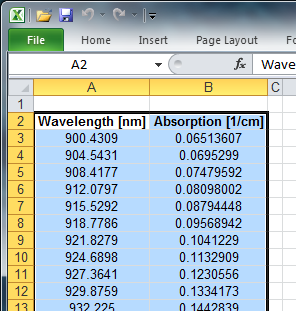
Data pasted into Excel with column headings added.
Converting Text to Columns
Normally Excel will automatically separate the pasted data into columns. However, if Excel’s default text import options have been changed, you may end up with a single column containing the pasted data:

If Excel’s default text import options have been changed, the data may be pasted into a single column.
To separate the pasted data into columns, use Excel’s Text to Columns tool:
- Select the digitized data you pasted into Excel.
- Select Text to Columns from the Data menu (Excel 2003) or the Data page of the ribbon (Excel 2007 and later) to start the Text to Columns wizard.
- Select the Delimited data type from the first page of the wizard. Press Next to continue.
- Make sure the Tab option is checked in the list of delimiters. Press Next to continue.
- Make sure the General data format is selected for each column in the data then press Finish to complete the wizard. Excel will split the imported data into columns.
You will only need to setup the text import option the first time you paste text from Dagra. Excel will remember imported text is separated by tabs and automatically split data pasted from Dagra into columns in the future.

When importing Tab delimited text from Dagra, make sure the Tab option is checked in Excel’s Text to Columns Wizard.


